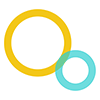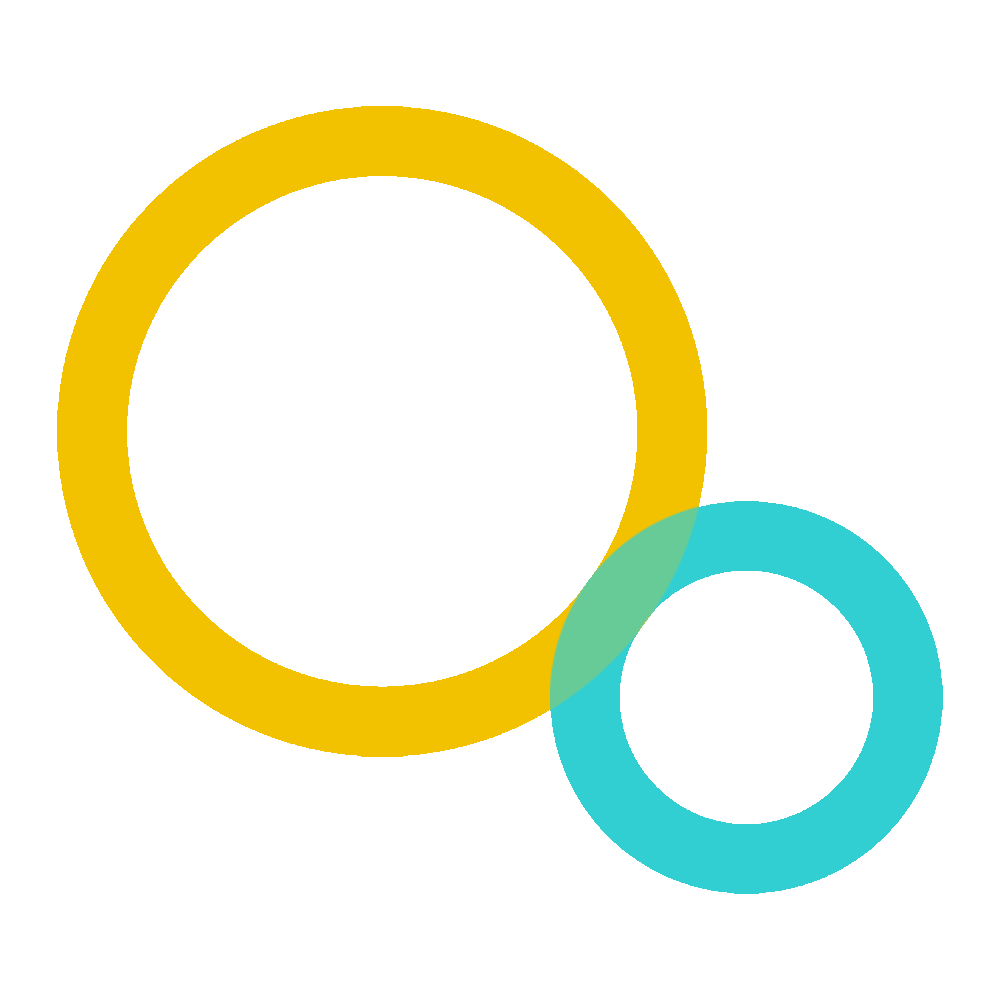Perché aggiornare?
Aggiornare WordPress è fondamentale, sia per mantenere il sito performante, sia per preservare un buon livello di sicurezza e tenerlo sempre protetto dagli attacchi.
Ma ogni volta che va effettuato un aggiornamento, di qualsiasi tipo esso sia (plugin, tema, versione di WordPress) bisogna prendere alcuni accorgimenti.
Qui di seguito ti spiego come aggiornare un sito WordPress in sicurezza e senza problemi.
Come aggiornare WordPress
Quando il tuo sito ha bisogno di un aggiornamento noterai una notifica rossa nella bacheca e un messaggio di avviso.

Prima però di cliccare su “Aggiorna ora” è necessario fare un backup del tuo sito, in questo modo se dovessi avere dei problemi potrai sempre tornare indietro senza rischiare di perdere il tuo lavoro.
Il backup
Io utilizzo il plugin “UpdraftPlus – Backup/Ripristino” che permette di fare questa operazione in tutta semplicità.
Se anche tu hai installato (o deciderai di installare) questo famoso Plugin (3+ milioni di installazioni attive), ti basterà cliccare su “Impostazioni > Backup di UpdraftPlus” e poi cliccare su “Esegui Backup” per creare una copia del tuo sito web in poco tempo.
Una volta effettuato il Backup puoi procedere con l’aggiornamento della versione di WordPress.
Al termine dell’aggiornamento di WordPress puoi controllare se il tuo sito è ancora perfettamente funzionante, per farlo ti consiglio di cancellare la cache e di visitare il tuo sito in modalità anonima.
Se non noti differenze o errori significa che l’aggiornamento è andato a buon fine e puoi procedere con l’aggiornamento del tema.
Come aggiornare un tema WordPress senza perdere le modifiche
Aggiornare il tema è un’operazione molto delicata.
Prima di aggiornare il tema, assicurati che sul tuo sito ci sia attivo un child theme, ovvero un tema che eredita tutte le funzionalità e lo stile del tema principale.
Nel caso non fosse attivo ti consiglio vivamente di attivarlo.
Il child theme
Un tema child ti permetterà di conservare tutte le modifiche che sono state fatte sul tuo sito anche quando aggiornerai il tema genitore.
Fai attenzione però alle modifiche fatte direttamente sul tema genitore!
Se presenti, dovrai prestare particolare attenzione agli script inseriti nell’Header del tema genitore, in quanto l’aggiornamento del tema sovrascriverà tutti i dati presenti sul tuo server.
Se questo è il tuo caso continua a leggere, altrimenti puoi aggiornare il tema senza rischi e puoi proseguire con l’aggiornamento dei Plugin.
Prima di aggiornare il tema ti consiglio di eseguire un altro backup.
Successivamente dovrai andare in “Aspetto > Editor del tema”, selezionare il tema genitore (quello senza il termine “Child”) e cliccare su “Seleziona”.
Generalmente io lavoro con il tema “Astra” (e “Astra Child” come child theme), quindi, nel mio caso, sceglierò di modificare il tema Astra.

Nel menu a destra, di fianco al codice dovrai cliccare su “Testata del tema (header.php)” e poi selezionare tutto il codice che hai inserito manualmente sul tuo sito, come il codice di Google Analytics, per esempio.

Questa è la parte più difficile e delicata, ma ti permetterà di mantenere gli script inseriti nel sito, come quello di Google Analytics e Google Tag Manager, quello per i cookie, quello del Pixel di Facebook, e altri che potrebbero essere stati inseriti in funzione alle esigenze del tuo sito internet.
Questo codice va copiato e incollato in un posto sicuro, in modo poi da reinserirlo nello stesso punto dopo l’aggiornamento del tema (che sovrascriverà questo codice).
Consiglio: Per evitare di dover seguire questo passaggio ad ogni aggiornamento ti consiglio di aggiungere i codici direttamente nel file function.php del tuo Child Theme.
Dopo aver copiato questo codice puoi tornare nella sezione “Bacheca > Aggiornamenti”, selezionare il tema da aggiornare e cliccare su “Aggiorna Temi”

Una volta eseguito l’aggiornamento dovrai tornare in “Aspetto > Editor del tema”, selezionare il tema genitore (quello senza il termine “Child”, cliccare su “Seleziona” e incollare il codice (quello che hai copiato in precedenza) sotto l’apertura del tag <head> , ovvero nella stessa posizione di prima.
Come aggiornare i plugin
Dopo aver aggiornato il tema (ed aver controllato che non ci siano errori nel tuo sito) puoi passare ad aggiornare i plugin. Per farlo clicca su “Plugin > Plugin installati”.
Ricordati di aggiornare un plugin per volta, in questo modo ti accorgerai se un determinato plugin ha dei problemi con la nuova versione di WordPress che hai installato sul tuo sito.
Come hai potuto vedere, aggiornare WordPress è semplice, però richiede molta attenzione.
Ti ricordo che l’aggiornamento alla nuova versione di WordPress non è un procedimento da sottovalutare, non essere affrettato e ricordati di testare sempre le funzioni del tuo sito dopo ogni aggiornamento.
Se hai problemi a causa di un aggiornamento di WordPress o hai dei dubbi contattami, sarò felice di aiutarti.